背景
相信大家对Android Studio已经不陌生了,Android Studio是Google于2013 I/O大会针对Android开发推出的新的开发工具,目前很多开源项目都已经在采用,Google的更新速度也很快,明显能感觉到这是Android开发的未来,那么我们还有什么理由不去拥抱未来呢?
虽然推出了很久,但是国内貌似普及的程度并不高,鉴于很多朋友求studio的详细教程,那么今天我就手把手教大家下载、安装、使用,Studio之路从这里开始。
Android Studio VS Eclipse
相信目前国内用Eclipse的还是大多数,那么首先就来说一下Studio的一些优点,比较才能更有说服力,才能说明为什么我们要从Eclipse迁移到Studio。
- 1、Google推出的
毫无疑问,这个是它的最大优势,Android Stuido是Google推出,专门为Android"量身订做"的,是Google大力支持的一款基于IntelliJ IDEA改造的IDE,这个应该能说明为什么它是Android的未来
- 2、速度更快
Eclipse的启动速度、响应速度、内存占用一直被诟病,相信大家这点应该深有体会,而且经常遇到卡死状态。Studio不管哪一个方面都全面领先Eclipse
- 3、UI更漂亮
I/O上演示的那款黑色主题真是太棒了,极客范,Stuido自带的Darcula主题的炫酷黑界面实在是高大上,相比而言Eclipse下的黑色主题太low了
- 4、更加智能
提示补全对于开发来说意义重大, Studio则更加智能,智能保存,从此再也不用每次都 Ctrl + S了。熟悉Studio以后效率会大大提升。
- 5、整合了Gradle构建工具
Gradle是一个新的构建工具,自Studio亮相之处就支持Gradle,可以说Gradle集合了Ant和Maven的优点,不管是配置、编译、打包都非常棒。
- 6、强大的UI编辑器
Android Studio的编辑器非常的智能,除了吸收Eclipse+ADT的优点之外,还自带了多设备的实时预览,相对这对Android开发者来说简直是神器啊。
- 7、内置终端
Studio内置终端,这对于习惯命令行操作的人来说简直是福音啊,再也不用来回切换了,一个Studio全部搞定。
- 8、更完善的插件系统
Studio下支持各种插件,如Git、Markdown、Gradle等等,你想要什么插件,直接搜索下载。
- 9、完美整合版本控制系统
安装的时候就自带了如GitHub, Git, SVN等流行的版本控制系统,可以直接check out你的项目。
大家看完以上是不是很动心呢,优点是很多,但是大家学习的时候会遇到很多问题,如Studio和Eclipse的目录结构、快捷键等等完全不一样,需要适应一段时间,Gradle同样增加了学习成本,虽然Google的更新速度已经相当快了,但是目前最新的是1.0RC版本,仍未推出正式版,说明可能会有一些小问题等,Studio官方解释暂未支持NDK,所以如果你的项目用到了NDK最好也不要使用Studio。
但是相信Google会越来越完善的,学习成本与适应阶段是我们做技术一直要保持的心态,一旦上手相信你要离不开它了。
最后这里先上一张我本地Studio的截图:

准备
因为Google Android的一些官方网站在国内访问有限制,原因你懂得。所以在开始下载安装Studio之前,你需要自备梯子,关于如何FQ有很多种方法,这里就不做过多介绍,私以为作为一个Android开发者,不懂FQ基本没法做下去。所以这点投入是值得的,这里推荐大家直接购买VPN吧,因为我曾经折腾了很多FQ的玩意,要么不稳定,要么速度慢,后来想通了,凡是花点钱能解决的问题都不是问题,这里推荐,价格算是很便宜的了,别再问我速度、稳定性如何,我已经使用并续费快两年了。(通过这个链接购买的,你的账户可以优惠10元)
下载
官方下载有两个地方,均需要FQ。
Android开发者官网的网站,可直接下载,但是这个网站貌似只更新Beta和正式版,目前只更新到Beta 0.8.14版本。
Android开发工具的网站,上面链接是Studio的canary渠道,列出了Studio各种实时预览版等,目前最新的是1.0RC版本。
创建HelloWorld项目
至于安装就没什么可说的了,点击直接运行了。这里我以Mac系统的1.0RC版本为例,来创建第一个HelloWorld项目。其他平台基本上差不多,在这之前假设你已经配置好了JDK和Android SDK环境,并且你是第一次安装Studio。
- 1、首先运行时的欢迎画面

- 2、之后第一次的话会进入到设置向导页

点击Next进入选择设置类型向导页

这里有两个选项"Standard"和"Custom",即标准和自定义,如果你本机的Android SDK没有配置过,那么建议直接选择"Standard", 点击"Finish"按钮
因为我本地已经下载SDK并配置好了环境变量,所以我选择"Custom",然后到下一步:

这一步选择你本地SDK的位置,可以看到有个2.25GB的SDK要下载,那是因为Studio 1.0默认要下载5.0的SDK以及一些Tools之类的,然后点击"Finish"按钮
(PS: 这个选择并下载2.25G的组件是studio的一个bug,评论里有人提醒,感谢这位同学。如果网速不行想跳过这步的可以在bin目录的idea.properties增加一行:disable.android.first.run=true就行了,mac平台的右键安装包->Show Package Contents 就找到bin目录了。)
- 3、下载依赖组件

之后便到下载组件页面,这个过程需要FQ,而且依赖你的网速,时间有点久,大家耐心等待…

下载完成后点击"Finish"按钮
- 4、新建项目

在这个页面我们可以新建项目,也可以导入项目本地或者GitHub上的项目等,左边可以查看最近打开的项目等,这里我直接新建项目
然后到如下界面

我们填上项目名称和报名以及项目路径等然后"Next"

这个页面支持你适配TV、Wear、Glass等,我们只选择第一项就ok,选好最小SDK然后"Next"

这个页面选择一个Activity模板,和Eclipse很像,我们直接选择一个Blank Activity好了

点击"Finish"后等一会出来如下一个进度条,很多人容易卡在这里,这里需要下载Gradle,只第一次会下载,有点慢,需要FQ,大家也耐心等待下

下载成功后变看到如下完整的项目界面
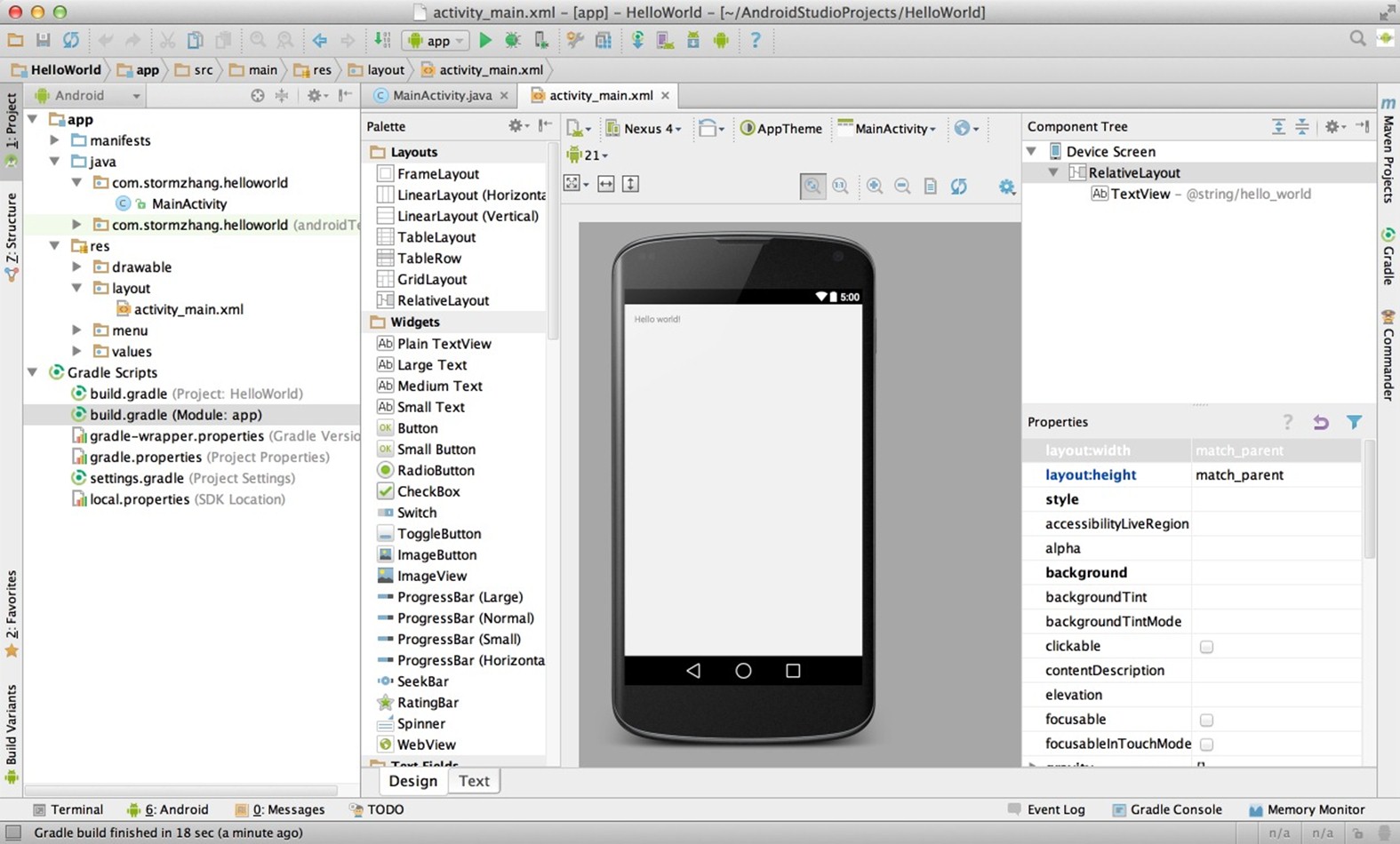
至此一个简单的Studio项目就完成了,图片中也可以看到默认是一个白色主题,不够酷炫?Studio默认自带一款高大上的黑色主题,只需要简单修改下就OK。
到Preference -> Appearance下更改主题到Darcula

之后我们再来看一下更改后的主题

很酷炫有木有?至此第一期的Studio简单介绍就到这里,后面会介绍目录结构、快捷键、导入项目、集成GitHub、Gradle等等,敬请期待。